Advanced Compositing Motion Blur & DOF with Redshift C4D AOVs in Fusion Studio
- Teddy Gage
- Feb 14, 2018
- 7 min read
Getting the best production workflow out of Redshift C4D motion vector and depth passes in Fusion 9 Studio.
I'm going to explore some of the advanced capabilities of pairing the powerful AOV system of multipass export from Redshift with Fusion 9 Studio, and I think shows some of the advantages of node-based compositing and the cool stuff you can do by rebuilding a beauty pass from scratch, and how much easier it is than within AE. I am adding some helpful stuff I learned as I tried to incorporate teachings from a few other resources into a production workflow. You can follow along in the non-studio version, however I am going to go over using AOVs with the plugins Reelsmart Motion Blur and Frischluft Lenscare Depth of Field, two fantastic plugins that should be in everyone's kit, whether in AE or OFX.
I've only been doing this a couple months, so feel free to let me know if something I'm saying is stupid, or wrong, which is likely. VFX@Shotgunpost.com
ASSETS:
First, you should make sure you're using Fusion 9.0.2 since it's substantially more stable than vanilla 9.0. Then grab Reactor, which will install some helpful and amazing plugins, fuses and scripts including the Krokodove suite. (Not required to follow this however). What I'd highly recommend is the Hos_SplitEXR_Ultra script you can install with it. This way you can render to a single EXR file and split easily to every pass within Fusion, instead of pass-wrangling 18 different files. You will be rendering and comping this file, which for reference I rendered in 4K in 5 minutes 45 seconds on 4x 1080ti. Since the priority was stills, I cranked the settings, I'm sure this could be optimized further for speed.

Which I felt had a suitable "90's book cover on learning CG" feel to it and was inspired by the Maya file that Niels mocks up in his great tutorial below. This is the raw beauty pass and you'll see we can easily create a final comped version of this from all the passes we generate to get this from scratch:

And then finally, we can go a little deeper with the tweaks:

I am basing and building this workflow mainly off this video:
As well as this one from Chad at Greyscale Gorilla for the custom AOVs curvature and AO.
While working alongside these projects I realized I really needed to have a scene set up in C4D where I could reliably test the pass output and figure out the best settings, so I wasn't referring back to these videos constantly in the future.
There is also the very helpful tutorial in the documentation.
In general, this post won't help you much unless you've watched the first video above, and I highly recommend following along in Fusion to rebuild these passes yourself using the provided files, at which point you'll notice a few problems and differences between the C4D AOVs and Maya's.
In particular, motion blur and DOF for post, I'd highly recommend the plugins Reelsmart Motion Blur and Frischluft Lenscare Depth of Field for OFX. If you're outputting AOVs for these plugins, you'll need different settings than if you were trying to achieve the same effects without plugins.
Here are my pass settings and which AOVs for AOV export from Redshift, and you'll see they're a little different from Niels'.

Now we're not going to use all of them, but having them all there just in case we need them is the whole reason we're exporting AOVs.
DEPTH PASS
I am always exporting my depth pass as follows, for both Fusion native depth blur and Frischluft Depth of Field
- Filter: Center Sample. The RS manual says this is the one that should be picked for no AA filtering (the enemy of data passes)
- Depth Mode: Z Normalized Inverted. This gives us exactly what we need for both depth passes. White is closer to the viewer, black is the BG, and we can see it with our eyes (ie data is in the range 0-1) as below.
- This is also one of the few passes (along with motion vectors) I will export at 32 bit.
- If you want to export raw vectors you can, but it will be difficult to troubleshoot, and all the values will be in your z-scale range. In this case 0-3000 since that's the range I manually set above.
- I'd recommend manually setting your range to just beyond the z-distance to your furthest object.

Full disclosure: The native depth motion blur is offensively bad. No matter how I exported the pass, it would give me garbage results with halos and fringing. It's not so bad if it's comped against a similar colored BG, but it's not production ready for most projects. Compare:

NATIVE DEPTH BLUR
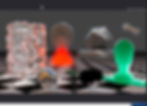
FRISCHLUFT LENSCARE DOF
Pay particular attention to the metallic highlights on the icosohedron in both images, and the glow on the emissive pyramid - the native blur clamps the highlights in a bad way, and then obviously has some serious edge-blurring halo issues. I'm sure there are ways to control these results, and even could be user error, but since I have the Lenscare plugin, I'm going to use it every time.
If you insist on working with the native depth blur, it's a finicky dance to even get a good depth picked, but here were my settings I was able to say "hey, it's certainly blurring some depth all right."

Note the Z-Scale has been changed to 1, since we are using a normalized depth map. That said, I'd definitely suggest you take a look at this video instead for a better approach if you want to stay within Fusion. There is also a similar depth blur tool you can download via Reactor, linked above.
MOTION BLUR
This one is fairly simple. You will need to know before you render if you're going to be using Reelsmart Motion Blur or the native vector motion blur. Unlike the depth blur, native Fusion Studio vector blur isn't too bad, but it's an order of magnitude slower than RSMB. Also I feel RSMB generates much cleaner results in a single node of the non-vector input version than even the AE version, especially with simple geometric or camera transforms. If you go back and look at my AOV export settings above, all we need to do is output raw vectors for Fusion motion blur. These are my tool settings

The only difference from default is piping X, Y into red / green, instead ofvector x / y.
If you need to generate a motion blur pass from C4D with the intention to use RSMB Vectors?
Just uncheck "Export raw vectors" and those are the right settings.
- Min / Max range needs to be 0 to 1 since RSMB assumes .5 equals "no motion", whereas Fusion is expecting "0" (ie. Black) is no motion.
- In general, puke green background = vectors for RSMB
- black background = vectors for native motion blur.
WAIT, I FOLLOWED NIELS' TUTORIAL BUT MY EDGES LOOK DIFFERENT? WHY IS THERE THIS WEIRD NOISE AT THE HORIZON? MY HEAD IS TINGLING? NOTHING IS FADING TO BLACK? THE VOLUMES LOOK WEIRD?
I can't help you with your scalp issues, but for whatever reason, Niels' passes from Maya look different, with some of the volume lighting baked in. Whatever the reason, you'll need to multiply the "VolumeFogTint" pass into your master comp, right at the end of the "Main comp". after the SSSRaw.

Volume Fog Tint
OBJECT BUFFERS
This is one of my favorite things in Fusion, and incredibly powerful. You'll need to have an RS Object Tag on everything in your scene, with incremented Object IDs. Create an Object ID buffer AOV. The pass will look white, but the object values are there. Now pipe that ObjectBuffer pass into your comp using a channel boolean, with the alpha piped into the object ID in EXR Aux Channels (as shown in the tutorial above).

Then, using a color correction node, or most other tools, you can apply per-object, such as turning SSS-man green.

SHADER TOOL
Niels covers this briefly, and it's a powerful tool for relighting using the object normals, but he doesnt cover doing easy reflection-mapping. All you need to do is add an image input to the shader tool (yellow port) and then by using a transform node, you can add and translate scene-accurate reflections. Incredibly handy for spot-fixes. You can even change the UV mapping! This is how I added a fairly decent reflection of the glowing. emitter pyramid onto the refractive cube on the left


GENERAL WORKFLOW STUFF
- Quite by accident I discovered my favorite Flow layout - a while ago I needed a monitor set up in portrait mode next to my 4K graphics monitor, and decided to throw an old 1080p next to. Working vertically in Fusion is great! I also prefer ortho pipes vs. direct, as it's a bit cleaner and more compact on big comps.
- Final C4D comp setup for those curious:


ANYWAY
As a 12 year veteran of VFX & comping in AE, I was overjoyed when I stumbled into Fusion Studio. Nuke had always been unaffordable as a freelancer and Shake was dead. I think anyone doing VFX layer comps in AE has Stockholm syndrome. I believe it was a 12-minute long green screen comping job in 4K that finally pushed me over the edge. At one point a shot had 4 instances of Keylight buried 4 pre-comps deep when a seemingly simple client note came in that broke my entire pipeline. I had to start from scratch. I hurled my PC tower through a plate-glass window, drove to Vermont and started selling authentic smoked briscuit by the side of the road for a couple months until I cooled off.
When I came back, I started learning Fusion. What really pushed me into it was the reduction of the Studio price from $999 to $299. Dongle be damned, it was a must-buy, if only for the fact it could now output broadcast-legal Prores files on PC. It was overwhelming to get into Fusion at first, but the flexibility and speed blew me away. Want to thank the awesome Patrick Letourneau for the inspiration and early help getting started.
Any questions or comments? Feel free to reach out - VFX@shotgunpost.com

